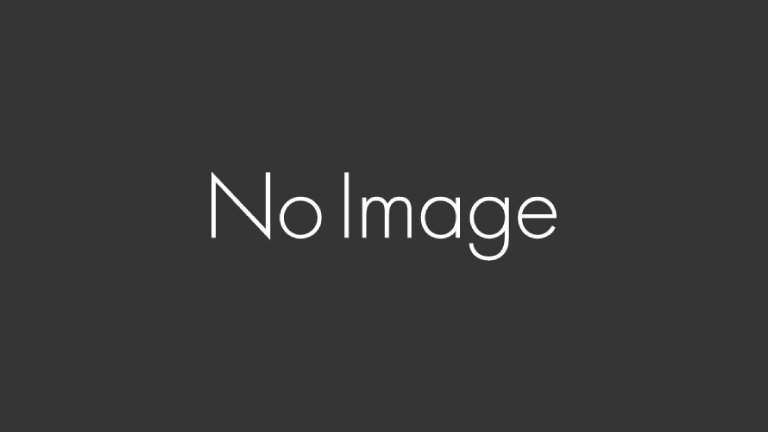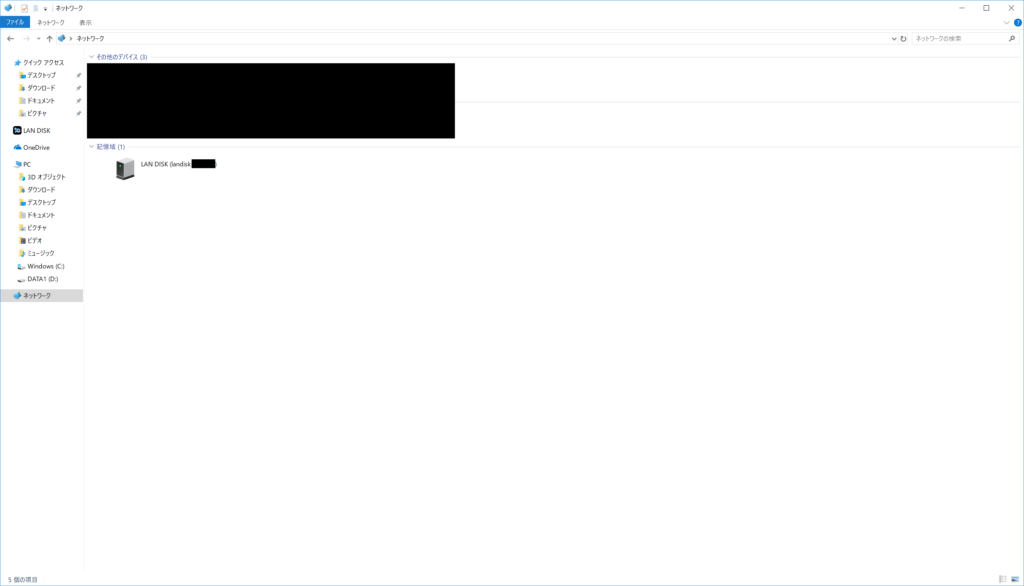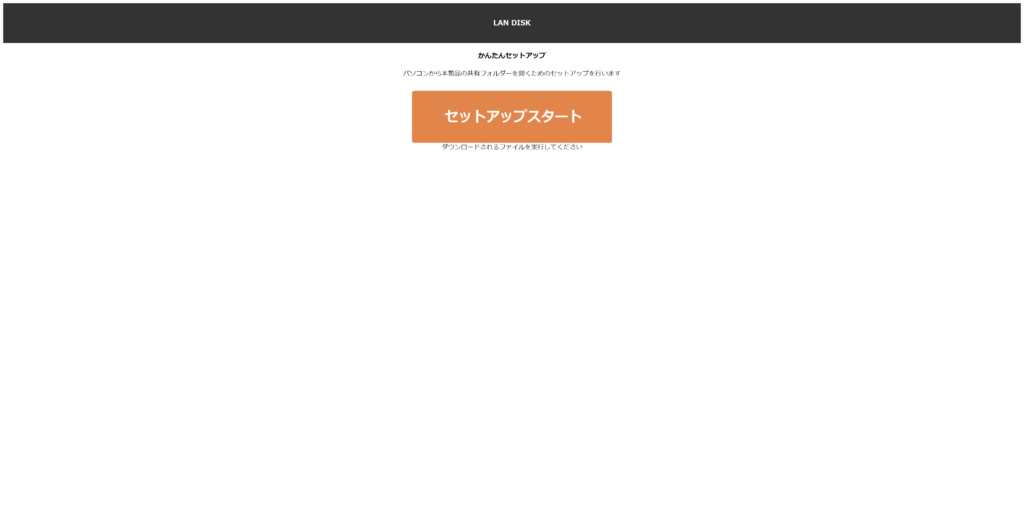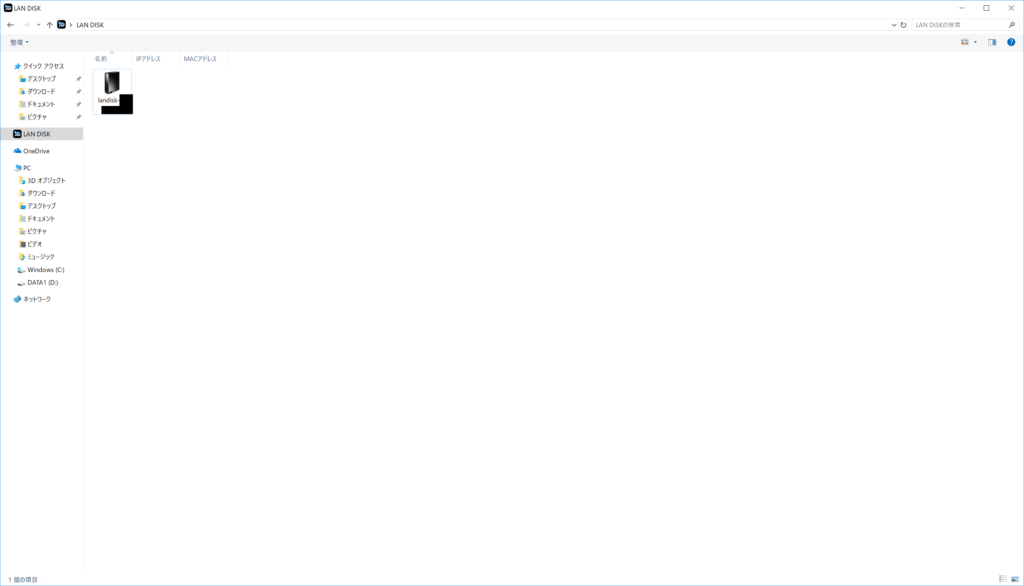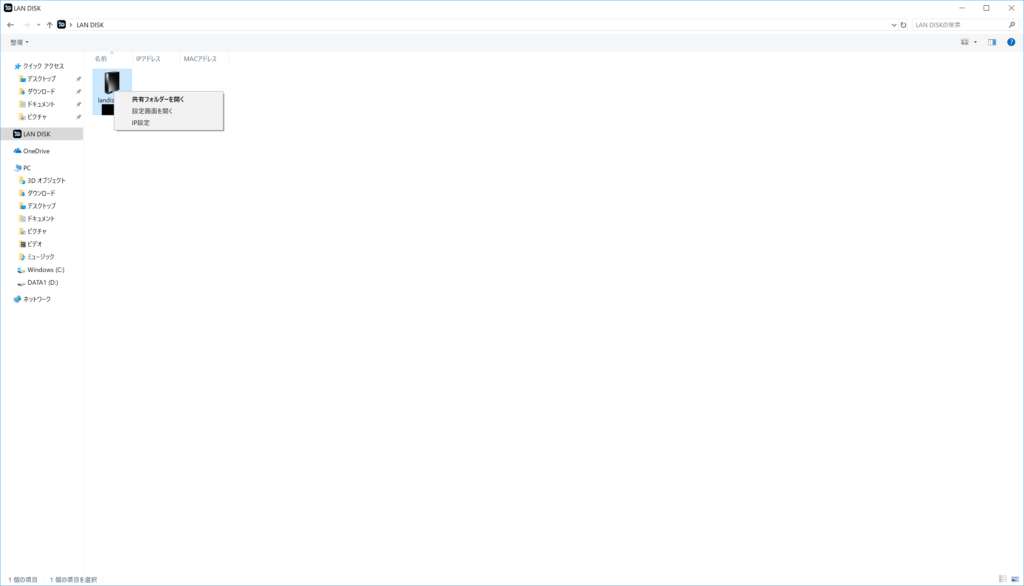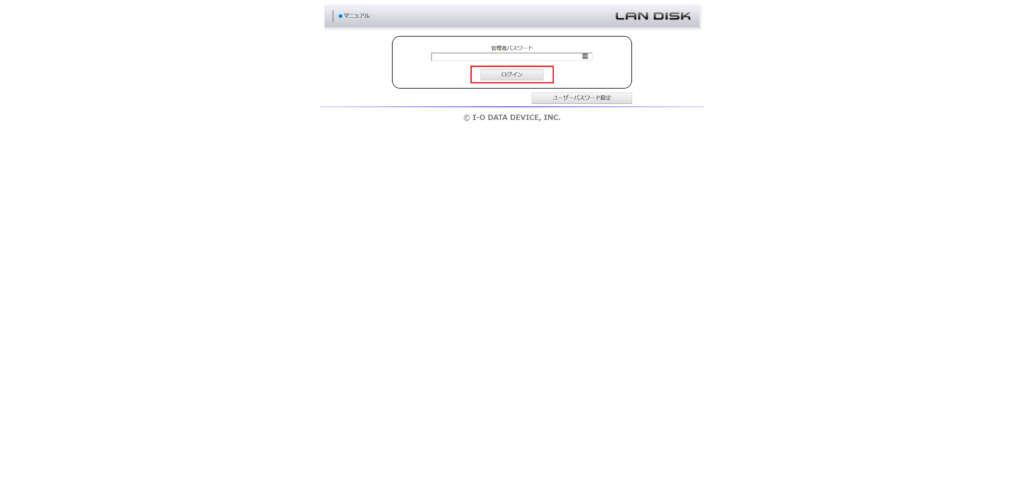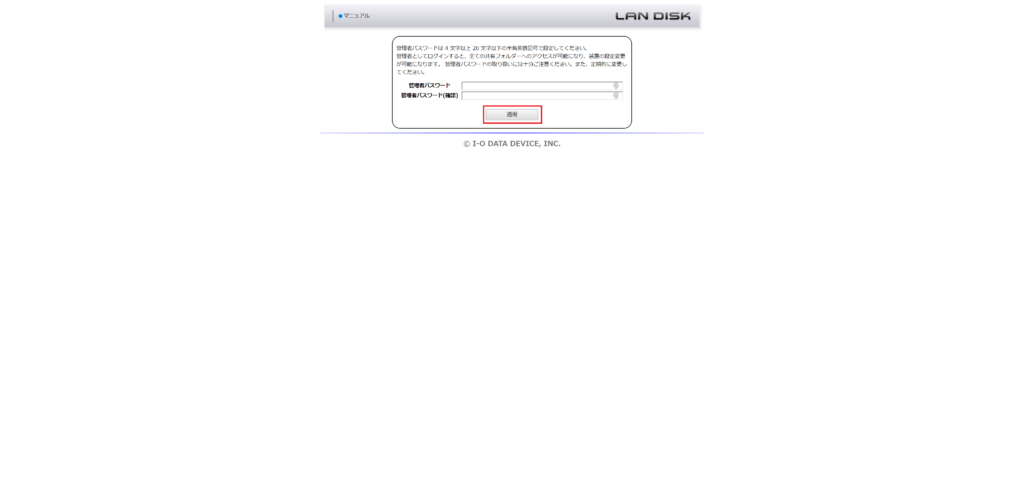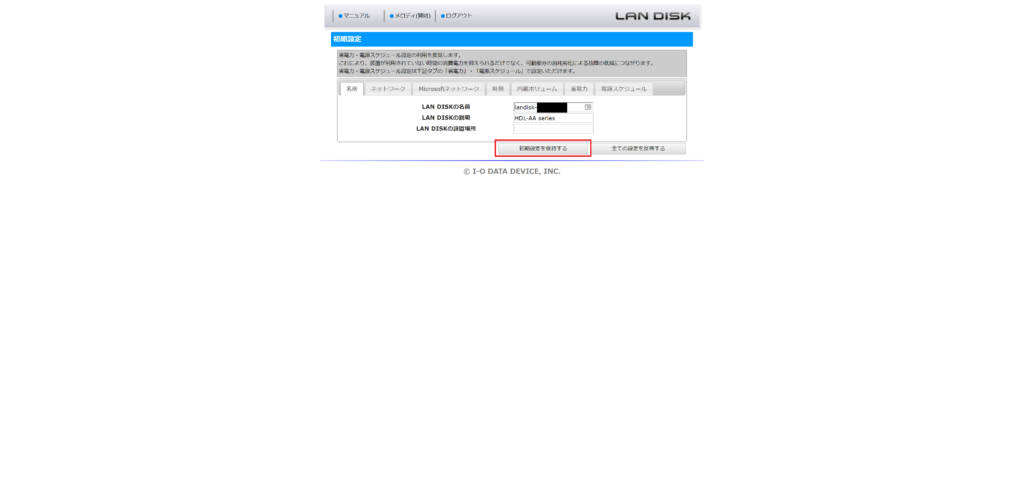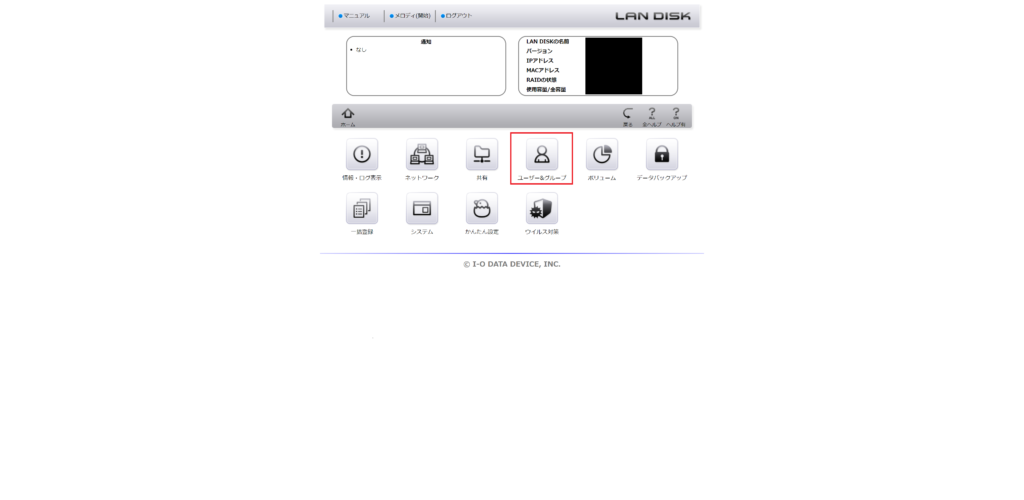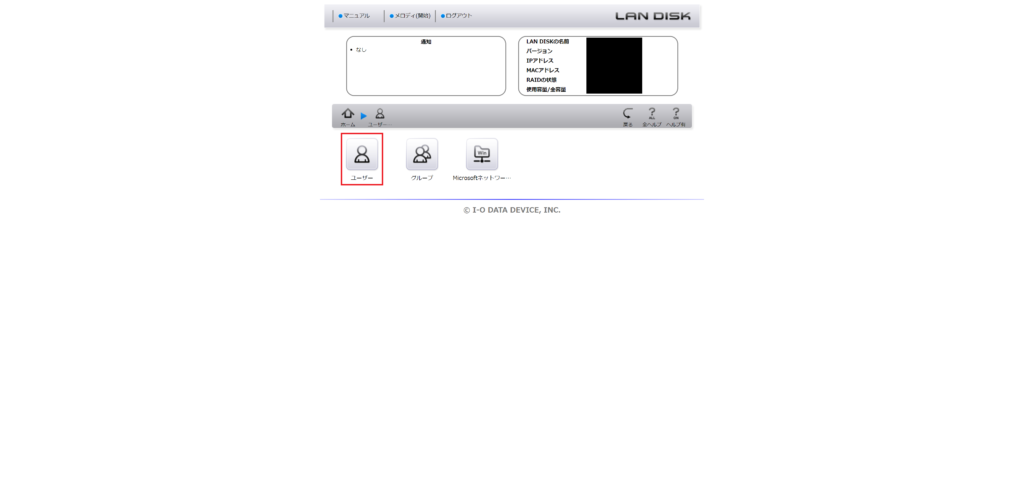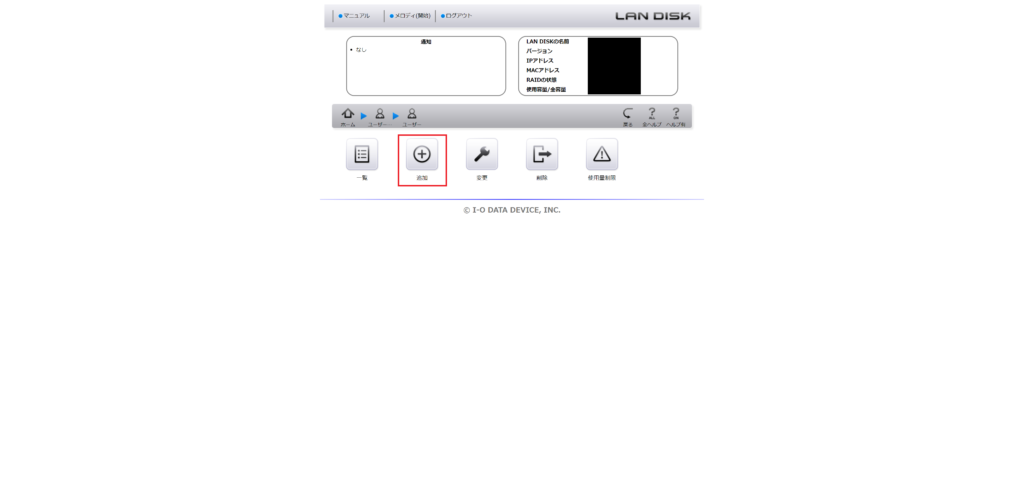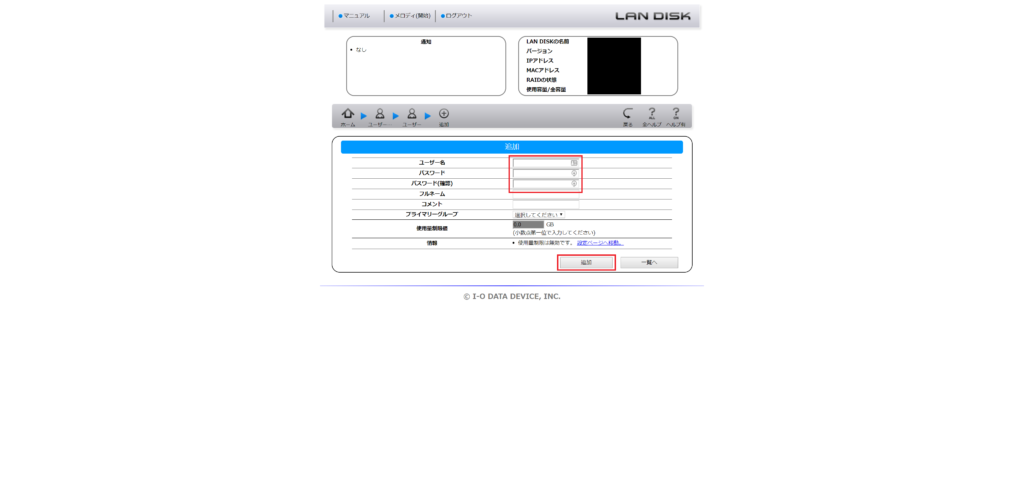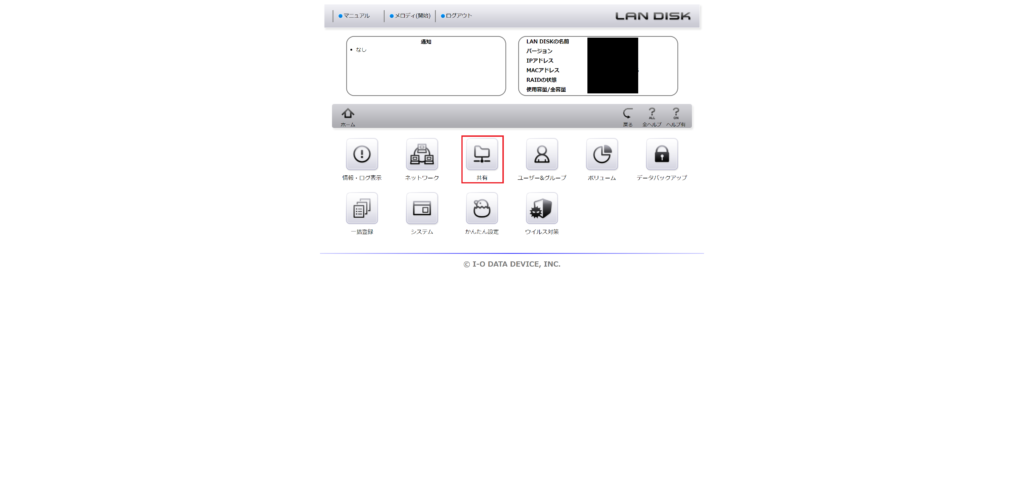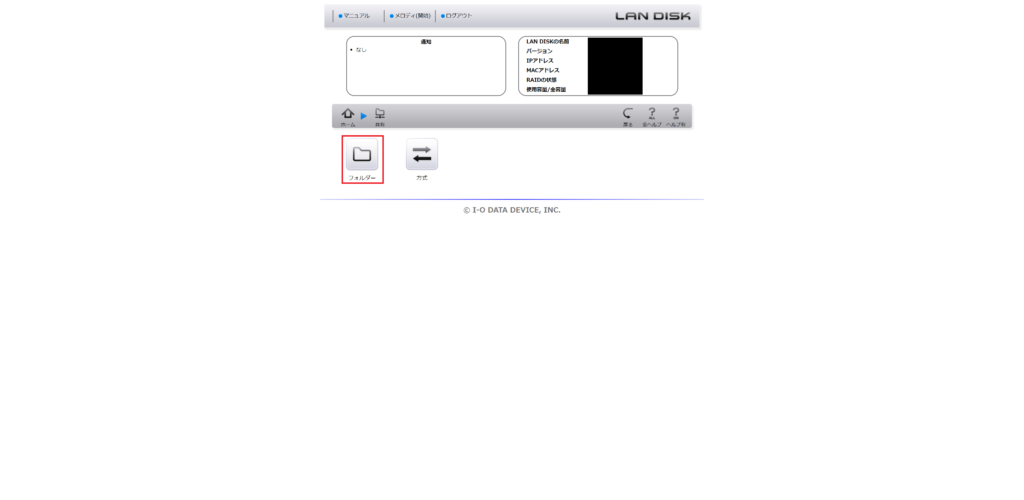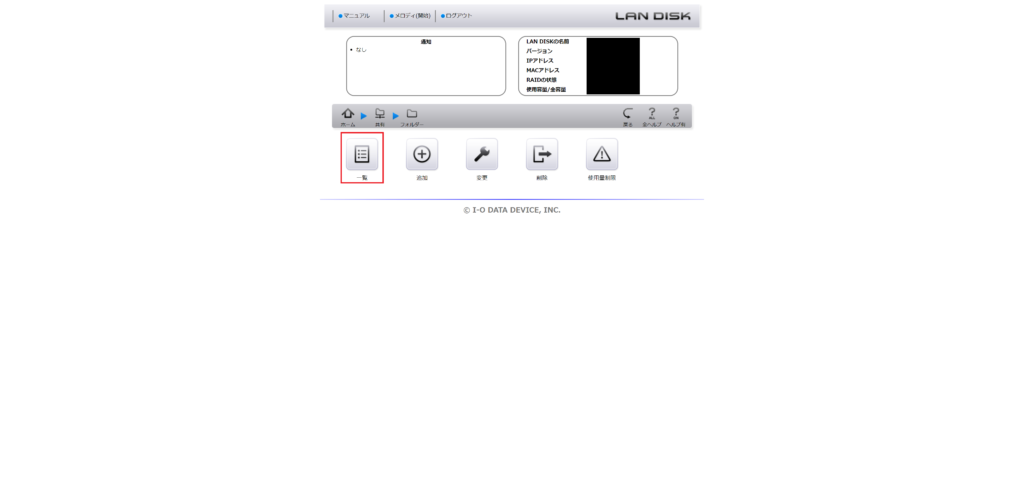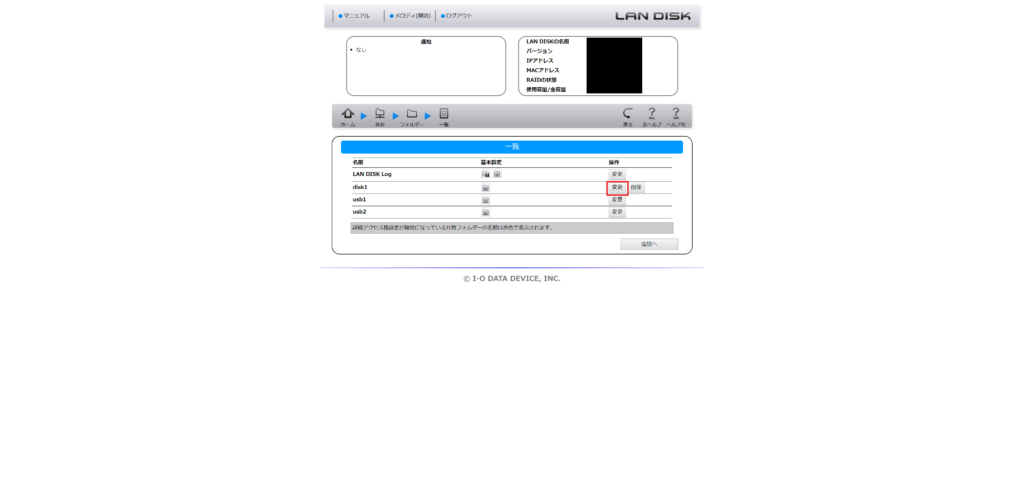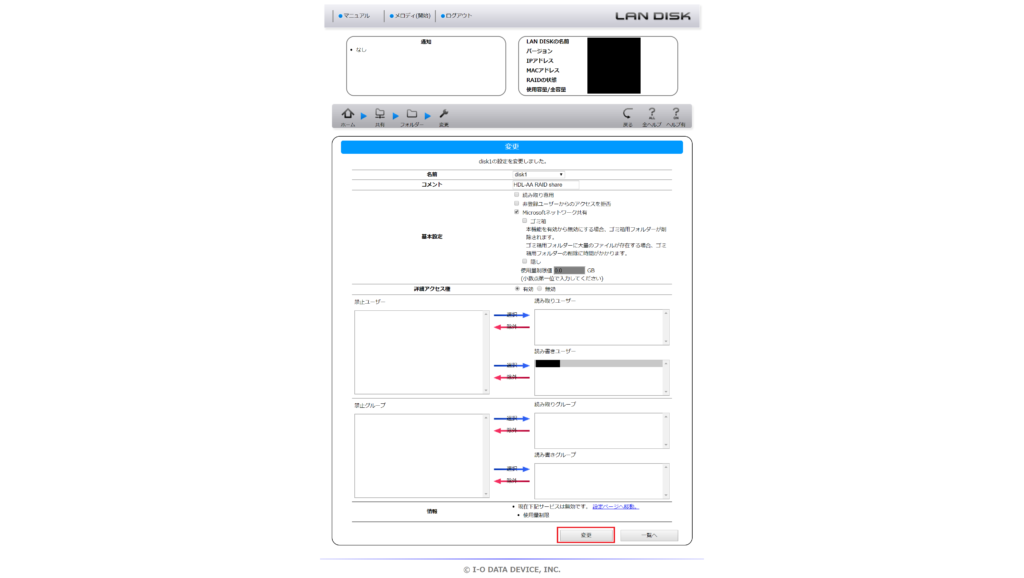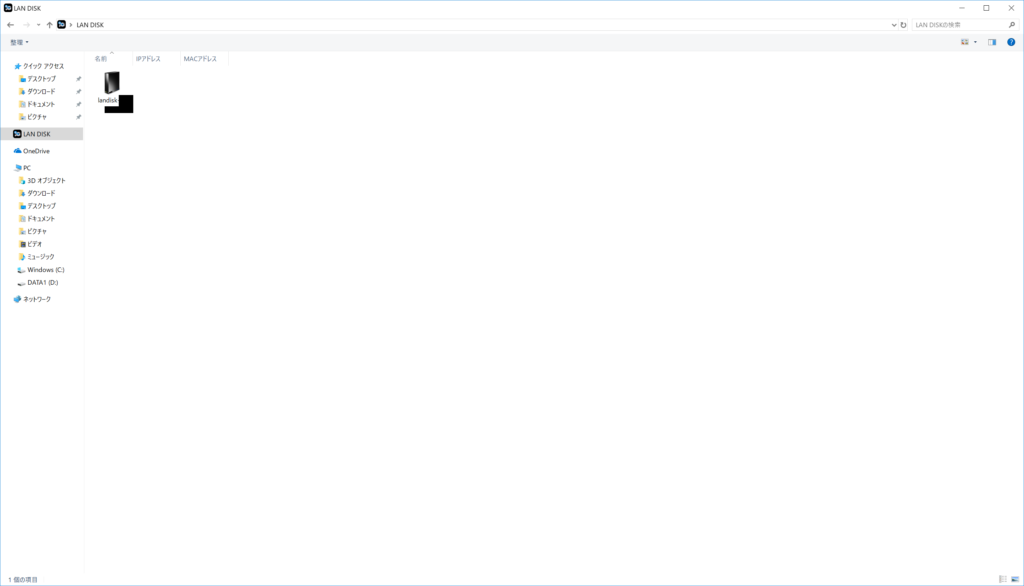1年ほどからNASが欲しいと思っており買わずにいたのですが、ヨドバシカメラの13%還元セール中にあやかりとうとう購入しました!
IO-DATA HDL-AA4を購入しました
購入したのはI-O DATA HDL-AAシリーズの4TB(HDL-AA4)。
簡単にNAS環境を構築でき、HDDは信頼性の高いWD製(種類は青とのこと)というのが決め手となりました。
デュアルコアCPU搭載 最大116MB/sで超高速にアクセスできるネットワークHDD(NAS)「HDL-AAシリーズ」の…
最初はSynology DiskStation DS218jにしようとしていたのですが特にRAIDを組む予定もないので今回は見送りました。
データストレージとバックアップの一元化、ファイル コラボレーションの合理化、ビデオ管理の最適化、セキュアなネットワーク展…
まずは簡単なNASで使用感を試してみて、本格的にNAS環境を構築することになったら購入したいと思います。
(その頃にはHDDの価格ももう少し安くなっていることでしょう)
付属品
付属品は左からNAS(HDD)本体、コンセントケーブル、ACアダプタ、LANケーブル、管理マニュアルとなっています。
使用したLANケーブル
LANケーブルが付属品で付いてきましたが、カテゴリー7のLANケーブルが欲しかったのでこちらもヨドバシカメラにて購入。
指定商品だったためケーブルは20%還元で購入できました。
ルータに接続してみました
自宅のルータに接続した写真がこちらです(フィルムはガスの忘れていた・・・)。
大きさも一般的なHDDと大差ないのでルータの横においても圧迫感はありませんね。
PC環境のセットアップ
初期設定
電源ボタンを押すとピッという音が鳴り電源ランプが点灯します。
起動が完了するとピーという音が鳴るのでPC側で設定を行います。
今回はWindows 10環境でのセットアップ方法を説明します。
Windowsのエクスプローラを開き、ネットワークを選択するとLANDISK-〇〇〇〇〇という記録域が表示されるのでこちらをダブルクリック。
するとブラウザが立ち上がるのでセットアップスタートをクリックし、setup.exeをダウンロードしインストール。
※ユーザアカウント制御が表示されたら【はい】をクリックしてください。
インストールが完了したらデスクトップ上のLAN DISKというアプリケーションをダブルクリックして、LAN DISKコネクトを開いてください。
何もせずにログインをクリック。
管理者パスワードを設定。
【初期設定を保持する】をクリック。
ユーザの追加
【ユーザ&グループ】>【ユーザ】>【追加】からユーザを追加。
任意のユーザ名とパスワードを設定したら【追加】をクリックして完了です!
アクセス権の設定
最後に追加したユーザにアクセス権(読み取り/読み書き)を付与して完了です。
【共有】>【フォルダー】>【一覧】からdisk1の【変更】をクリックし、追加したユーザに権限を付与するだけです。
権限を付与したら【変更】をクリックして終わりです。
フォルダへのアクセス
実際にフォルダへアクセスできるか確認してみます。
LAN DISKコネクトを開き、LANDISK-〇〇〇〇〇をダブルクリックするとユーザ名とパスワードを求められるので、先ほど作成したユーザ名とパスワードを入力。
するとdisk1という領域にアクセスできるようになります。
最後に
今回はHDL-AAシリーズのセットアップ方法について説明させていただきました。
夜の時間帯にファイルをコピーしたところ16MBくらいでした・・・。
これはNASのせいというより我が家のネットワークの問題だと思います。
特に問題なく使えているのでこれといった不満はありません。
HDL-AAシリーズはあっという間にNAS環境を構築できるので初めてNASを使う人におすすめです。
本記事を読んでもセットアップできないという方は・・・
NASでの構築は諦めて大人しくクラウドサービスを使ってください!w